3 min to read
Custom Picture Library in SharePoint Hosted App
This post will go over adding a custom picture library to a SharePoint Hosted app.
Create the Project
Set the SharePoint url to deploy the project to, and select “SharePoint Hosted” as the type.
Add a New Project Item
Create a new folder called “Lists” at the root of the project. Right-click and add a new item to it.
Add a New List
Select the “List” item type, and name the list accordingly. This demo will use “PictureLibrary” as the list name.
List Configuration
Select the Document Library as the list template.
Update Template Files
This section will update the list template files. Since we created a “Document Library”, we’ll need to remove and replace them with the “Picture Library” template files. I’ve included a link to the OTB picture library template files, found in the 15 hive folder. Download the files here.
Remove List Template Files
Select the list template files, and delete all of them, except for the Elements.xml and Schema.xml files.
Add Picture Library Template Files
From the provided files, add them all except for the Schema.xml file to the list template folder.
Update Template Files Deployment Type
Left-click on each new template file, and in the “Properties” pane update the “Deployment Type” to ElementFile.
Update List Type
This section will update the list template type from a “Document Library” to a “Picture Library”.
Update Schema.xml
Open the “Schema.xml” file, and remove the “MetaData”. From the picture library OTB template files, open the associated “Schema.xml” and copy the “MetaData” to the new file.
Update List Template Properties
In the “Schema.xml” file, replace the “EnableContentTypes” property with the following properties. If you compare the document library list template properties with the picture library, these are the differences.
ThumbnailSize="160" WebImageWidth="640" WebImageHeight="480"
Original Value
New Value
Update Content Type
Using the “Create GUID” tool in visual studio, generate a new one and append it to the picture library’s. Replace ContentTypeRef with Content Type. Next add the field links to the content type. Now that we have the Schema.xml updated, you can add your custom fields under the “Fields” tags and add the corresponding field links to this content type. Make sure not to include the ContentTypeRef, as shown in the image.
<FieldRef ID="{8c0d0aac-9b76-4951-927a-2490abe13c0b}" Name="PreviewOnForm" />
<FieldRef ID="{c53a03f3-f930-4ef2-b166-e0f2210c13c0}" Name="FileType" />
<FieldRef ID="{922551b8-c7e0-46a6-b7e3-3cf02917f68a}" Name="ImageSize" />
<FieldRef ID="{fa564e0f-0c70-4ab9-b863-0177e6ddd247}" Name="Title" />
<FieldRef ID="{7e68a0f9-af76-404c-9613-6f82bc6dc28c}" Name="ImageWidth" />
<FieldRef ID="{1944c034-d61b-42af-aa84-647f2e74ca70}" Name="ImageHeight" />
<FieldRef ID="{a5d2f824-bc53-422e-87fd-765939d863a5}" Name="ImageCreateDate" />
<FieldRef ID="{9da97a8a-1da5-4a77-98d3-4bc10456e700}" Name="Description" />
<FieldRef ID="{1f43cd21-53c5-44c5-8675-b8bb86083244}" Name="ThumbnailExists" />
<FieldRef ID="{3ca8efcd-96e8-414f-ba90-4c8c4a8bfef8}" Name="PreviewExists" />
<FieldRef ID="{f39d44af-d3f3-4ae6-b43f-ac7330b5e9bd}" Name="AlternateThumbnailUrl" />
<FieldRef ID="{b9e6f3ae-5632-4b13-b636-9d1a2bd67120}" Name="EncodedAbsThumbnailUrl" />
<FieldRef ID="{a1ca0063-779f-49f9-999c-a4a2e3645b07}" Name="EncodedAbsWebImgUrl" />
<FieldRef ID="{7ebf72ca-a307-4c18-9e5b-9d89e1dae74f}" Name="SelectedFlag" />
<FieldRef ID="{76d1cc87-56de-432c-8a2a-16e5ba5331b3}" Name="NameOrTitle" />
<FieldRef ID="{de1baa4b-2117-473b-aa0c-4d824034142d}" Name="RequiredField" />
<FieldRef ID="{b66e9b50-a28e-469b-b1a0-af0e45486874}" Name="Keywords" />
<FieldRef ID="{ac7bb138-02dc-40eb-b07a-84c15575b6e9}" Name="Thumbnail" />
<FieldRef ID="{bd716b26-546d-43f2-b229-62699581fa9f}" Name="Preview" />
Update List Template Elements.xml
Open the “Element.xml” file under the list template folder, and update the “Type” to 109, which is the “Picture Library” list template type.
Update List Instance Elements.xml
Open the “Elements.xml” file under the list instance folder, and update the “Type” to 109, which is the “Picture Library” list template type.
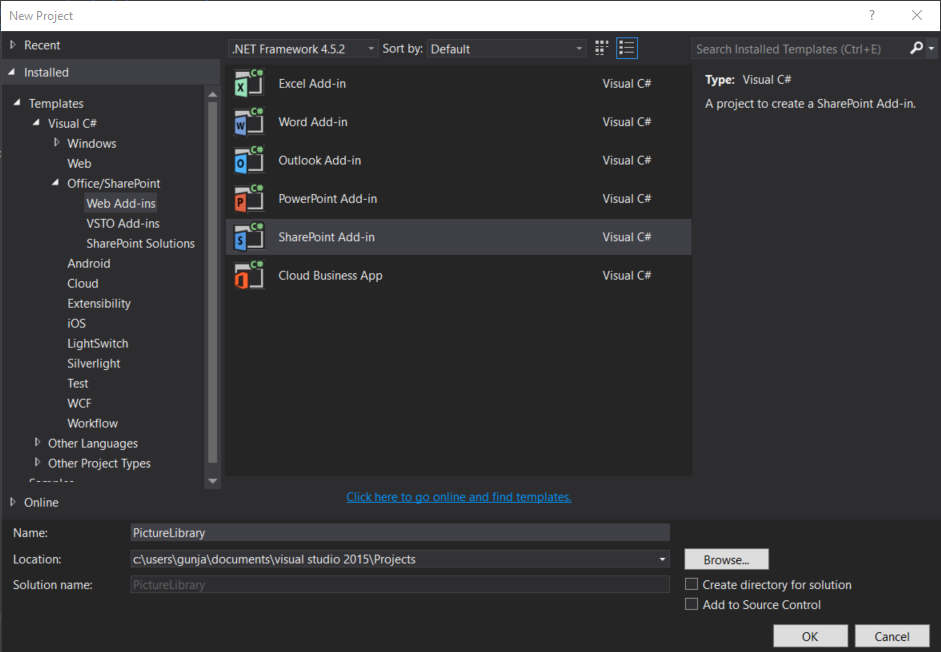



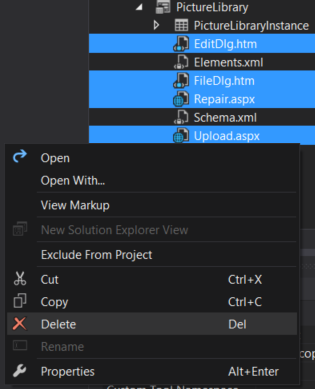
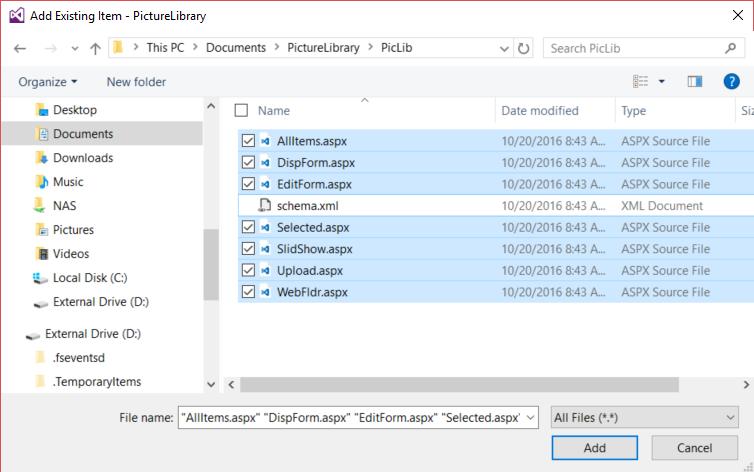
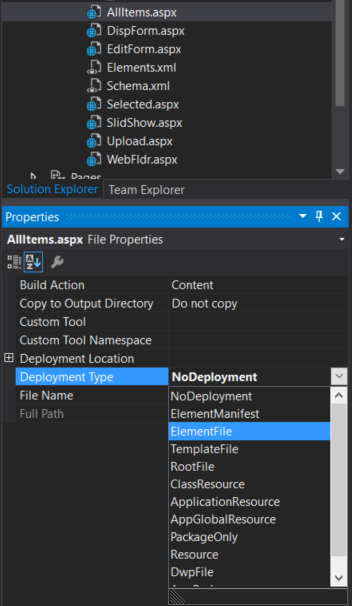



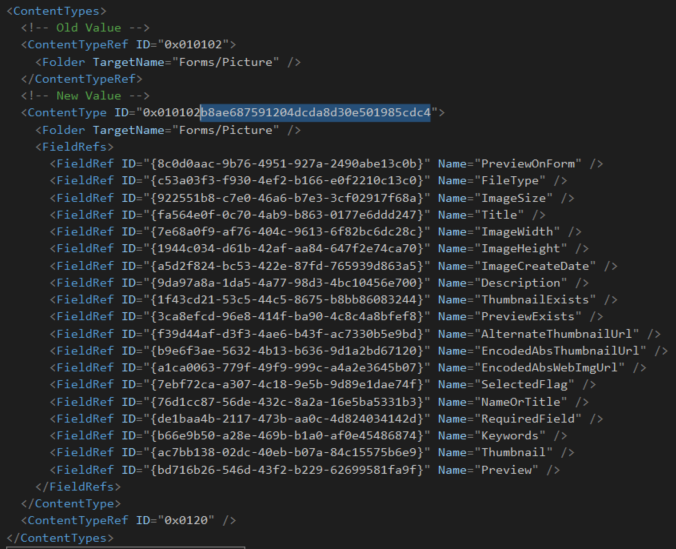
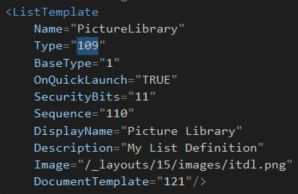

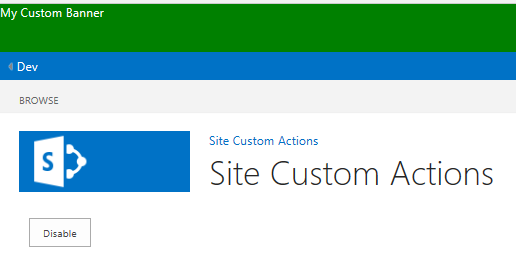

Comments